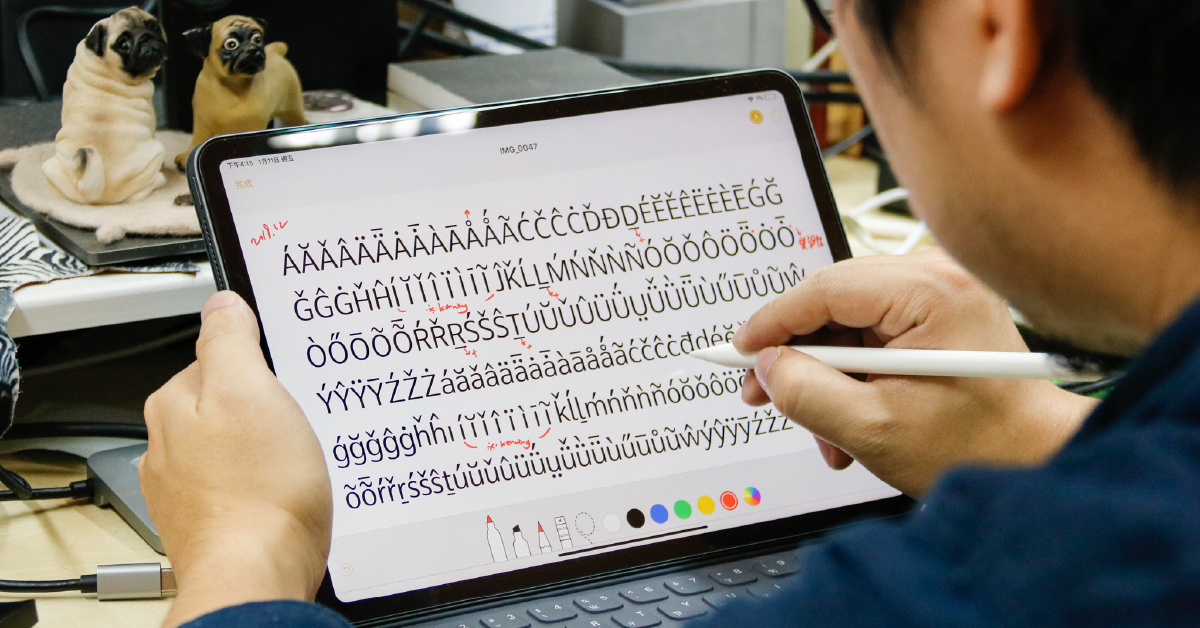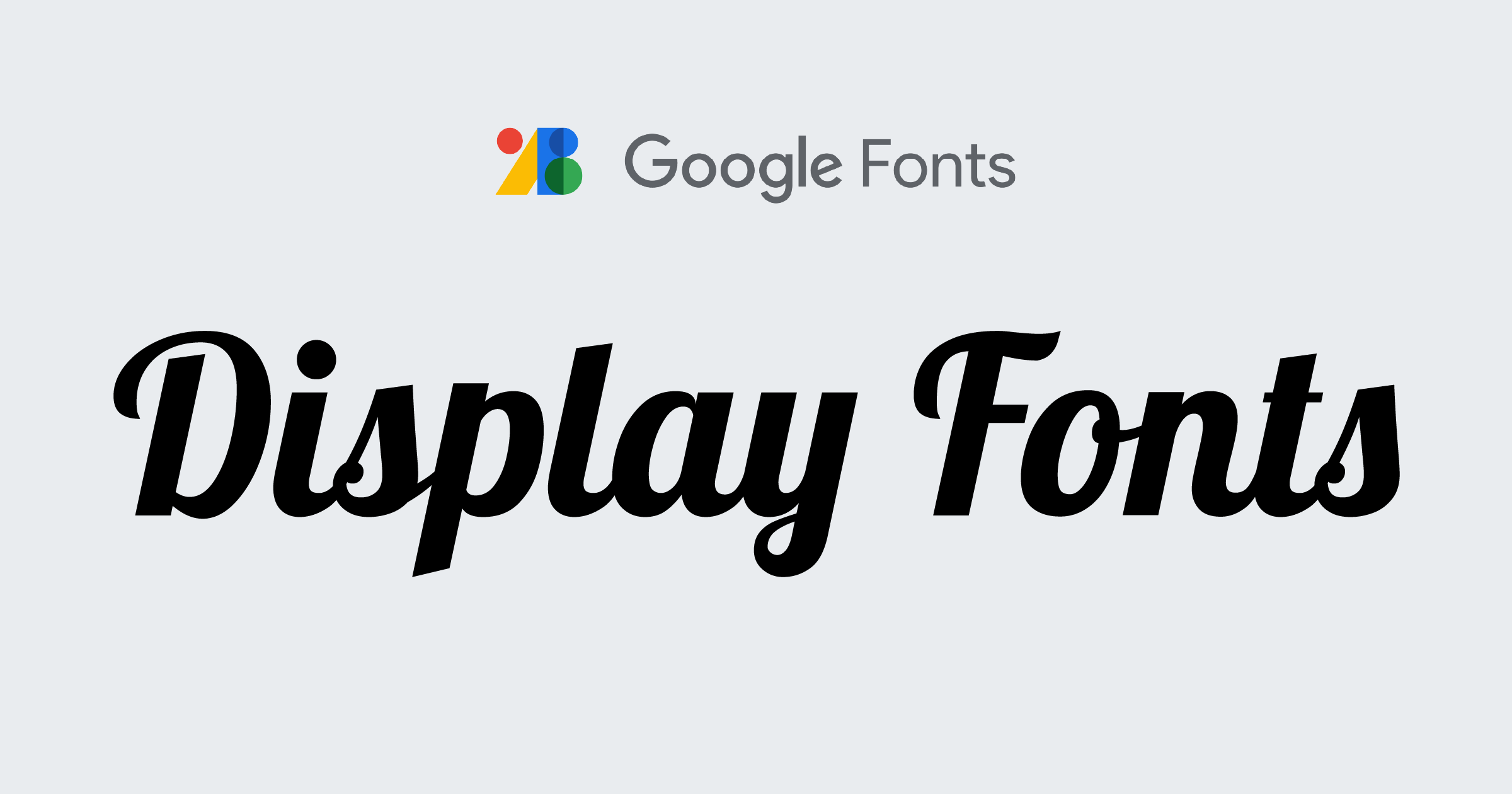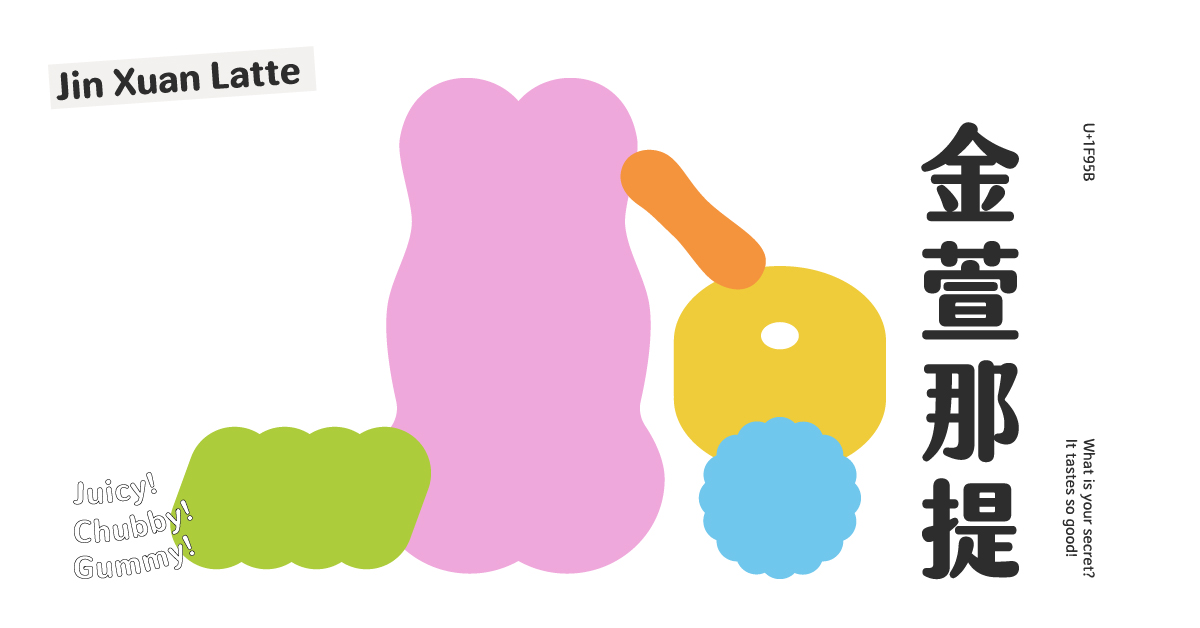作為本土字型公司,justfont 的字型產品以支援台灣本土語言書寫系統為基本要求,包含台語和客語的漢字、羅馬字、白話字,以及原住民族語書寫系統。這些本土語言不只有專用漢字,在拉丁字母中也有不少特殊的附加符號(diacritic)需求,如台語的第八調、白話字裡的鼻音小 n、鄒語的 ʉ 等等。
為了支援這些字符,字型設計與檔案封裝時,必須額外製作並特別編碼。本篇將教你如何在軟體上完成相關設定,讓你也可以自己製作完成支援本土語言的拉丁字母字型!如果你想要找的不是字型設定方法,而是支援本土語言的字型列表,可以參考由 TsBG 整理的這份表單(僅列出台語字型)。
本篇教學使用 Mac 專用的造字軟體 Glyphs。軟體的購買安裝,以及基本介面操作,請參考《用 Glyphs 第一次製作字型就上手》。這是由多位日本知名設計師如大曲都市等人完成的軟體操作用書;台灣版特別收入中文字型的基本知識,由字嗨社長、芫荽 作者 But 柯志杰,以及 justfont 字體設計師曾國榕共同撰寫而成。本篇教學有部分操作需要參照書中介紹,如果看到「✏︎」,表示書中相關單元。
.png)
在 Instagram 查看這則貼文
前置作業
在進入調號設定之前,你需要先準備好一些東西:
- Glyphs 軟體(本文以 Glyphs3 為例):Glyphs 是專業字體設計軟體,提供 30 天的免費試用,可以從官網下載。安裝方法請參考 ✏︎ 單元 1-01 到 1-03。
- Glyphs 軟體外掛與模組的基本設定:這個步驟非常重要,在進入正文教學前,請確保完成這個步驟!操作方式請參考 ✏︎ 單元 7-04。
- 設計完成的基本拉丁字母:不論是自己設計,或者使用開源字型,都請你先準備好完整拉丁字母大小寫。本篇教學不會介紹 A to Z 的設計或軟體技術,設計靈感和方法可以參考「字型設計自己來」系列文章,以及 justfont 推薦的延伸書單,軟體技術請參考 ✏︎ 章節五。如果使用開源字型,建議先另存為 .glyphs 檔後再開始製作。(本文以 jf open 粉圓示範)
Step 1:下載安裝 ButTaiwanKit 台灣造字工具包
在完成基本準備後,首先要來安裝幫助你完成作業的超好用工具:ButTaiwanKit。
這是由字嗨社長 But 製作的 Glyphs 腳本,內容包含台灣情境的各種字集表,以及 Step 6 會用到的字型特性(Opentype features)語法,如國小國語生字、台客語漢字、常用姓氏與地名等等,當然也包含這次要做的本土語言調號。
下載與安裝方式:
- 前往ButTaiwan GitHub 專頁,並從 Repositories 裡找到「GlyphsTools」。點選進入頁面後,找到「ButTaiwanKit.zip」的壓縮檔後下載。(推薦可以順便在 But 的頁面上到處逛逛,有不少好工具和好字型!)如果覺得這個步驟有點困難,也可以點選這個連結直接下載。

But 在 Giuhub 上公開許多字型外,也有不少 Glyphs 工具。本次使用的是「ButTaiwanKit.zip」。 - 將下載的檔案解壓縮,使用終端機執行檔案「install.command」。在執行這步之前,請務必確實安裝 Glyphs 的外掛模組,還沒完成的話,請參考 ✏︎ 單元 7-04。

下載並解壓縮後,執行 install.command。在此步驟前,請確保完成前置作業的第 2 項。 - 執行完成後,打開 Glyphs,可以在左側字型畫面的語系清單中,看到「台灣文字」。
- 安裝後,別急著把資料夾刪掉。Step 6 還會需要!

執行成功後,打開 Glyphs 會看到左側字型畫面裡出現「台灣文字」列表
Step 2:透過清單加入調號與字符
請打開你準備好的基本拉丁字母。不論是自己的設計,或者開源字型 開源字型改作與釋出規則請參考〈字型版權通識課:字型的授權條款〉)都可以。都可以。這個時候,如果你點選剛剛安裝的「台灣文字」清單箭頭,選擇「台客族語拼音」,應該會看到大片的空白。如果看到既存符號,那恭喜你,手邊這套字型已經設定或者設計好部分相關符號了!

接下來的操作,會幫你列出本土語言所需要的各種調號,請選擇自己需要的項目進行操作即可。
操作方式:
- 點擊畫面左上方的「i」開啟字型資訊面板(或使用「⌘ i」),點選「其他」標籤。
- 勾選「使用自訂命名」。若未勾選,最後在編碼與匯出字型檔案時,會產生錯誤。並取消勾選「停用組建自動就定位」。完成後關掉視窗。
- 在左側字型畫面的語系清單中,打開「台灣文字」清單箭頭,再打開「台客族語拼音」清單箭頭。
- 右鍵點選需要的項目,會看到一串字符列表。點擊左下方的「全選」(或使用 ⌘ A),再點選右下方的「建立」。
- 需要的符號就會出現在畫面中間,並呈現灰色,這些就是你需要製作的符號。


Step 3:製作音調符號
進行到這邊,就可以開始繪製符號了!請依據你的既有設計,將灰色的空格都填滿吧。相關的軟體操作方式,請參考 ✏︎ 第三章、第四章。
如果你只要製作「客語佔格調號」或「族語字母等」,到這裡就完成了。接下來可以參考 ✏︎ 2-03 匯出字型檔使用。
Step 4:設定調號定位
完成調號設計後,要將調號附加到基本字母上。在這個步驟,我們要為各個調號安排相對於基本字母的位置。可以參考 ✏︎ 5-06,或 Glyphs 官方說明。
操作方式:
- 在設計好的調號旁邊,輸入需要調號的基本字母。
- 點擊基本字母後,在會加上調號的位置,點選右鍵,選擇「新增錨點」。
- 為新錨點命名,命名方式很自由,看得懂即可(僅可使用拉丁字母)。如:top、coner。
- 點擊調號,並在相對於基本字母的位置新增錨點。若調號位於基本字母上方,則錨點須設定於調號下方。
- 為新錨點命名,命名方式為「底線+基本字母對應的錨點名稱」。如:_top、_coner。
- 完成以上步驟後,基本字母的相對應位置,會出現你設定好的調號。可以依據顯示狀況,調整錨點位置,或者調號的設計。
有時候,單一字母會有多個相對應的調號位置,同個調號也可能適用於多個位置,請都記得要設定。可以搭配 Step 5 生成字型列表後,檢查是否有缺漏。
有時候,調號彼此會疊加,可以使用相同的操作方式,在被疊加的調號上新增相對應位置的錨點。

Step 5:生成並檢查
陸續完成基本設定後,可以回到字型畫面清單,使用 Step 2 的方法生成組合字符。請依務必先建立「台語 POJ 字母」(至少需要建立包含小點的全部大小寫 O、o,如 Ò͘、o͘ 等),再建立「台語組合字母」。
此時,畫面上應該會出現加上調號的各個基本字母。請逐一檢查是否有缺漏,或者設定有誤的符號。
檢查修正後,字型設計的部分就完成了!下一步就要來來進行檔案封裝的設定。

Step 6:加入字型特性
這個步驟是為了讓字型檔案在使用時,可以正確輸入、顯示所需要的字符,非常重要!乍看需要一些 coding 知識,所幸 But 已經都幫各位準備好了。
操作方式:
- 點擊畫面左上方的「i」開啟字型資訊面板(或使用「⌘ i」),點選「特性」標籤。在左方的特性中找到「ccmp 字符組合與分解」。如果找不到「ccmp 字符組合與分解」,請按加號「+」,使用列表新增,並注意要將「自動產生特性資訊」取消勾選。
- 打開 Step 1 下載的 ButTaiwanKit,打開檔案「ccmp_tl_poj.txt」。
- 若你的檔案中,包含注音符號,請全選並複製「ccmp_tl_poj.txt」中的內容,直接在 Glyphs 的特性面板裡貼上。
- 若你的檔案中,不包含注音符號,請將「ccmp_tl_poj.txt」檔拉至最後,刪掉「lookup ccmpbopo1」以下段落,並加上「lookup ccmp_tl_poj;」。全選複製修改後的整段文字,並貼在 Glyphs 的特性面板裡。


調號的設定到此結束。若你的字型也設計完成了,就可以匯出成字型檔使用囉!檔案匯出方式請參考 ✏︎ 2-03。
善用資源,一起增加本土語言支援字型吧
看完以上教學,應該會發現其實本土語言的調號設定非常簡單!尤其是有 But 提供的完整外掛工具輔助,再搭配相關書籍和觀念,要增補支援本土語言的字型絕非難事。
其實調號調號不只是本土語言可用,越南文、法文等基於基本拉丁字母的書寫系統,也是用相同方式完成設定的。

因為台客族語都有羅馬字母書寫系統,若希望以開源字型為基礎來製作,更是選擇繁多。有興趣的話,可以先到 Google Fonts 上逛逛。期待有志之士,可以一起為本土語言字型增添選擇!
特別感謝
But 柯志杰提供的 ButTaiwanKit
臉譜出版出版《用 Glyphs 第一次製作字型就上手》並提供相關素材